This guest post is by Ayelet Weisz of All Colores.
 It was finally happening: I was about to embark on the trip of my dreams—and I wanted to write all about it.
It was finally happening: I was about to embark on the trip of my dreams—and I wanted to write all about it.
I decided that a travel blog, shared initially with family and friends, would be a great experiment to see if I felt comfortable with the format of blogging that I’d wanted to try for quite some time. I did some research and found out that WordPress was a highly recommended platform. I read about the differences between WordPress.com and WordPress.org, yet I wasn’t up for all the technical mumbo-jumbo that I thought comes with launching a site on WordPress.org, even if it allowed me to monetize the blog.
I opted for WordPress.com, thinking I could always transfer later if I decided that was the path for me.
Transferring from WordPress.com to WordPress.org looks easy at first
I read blog posts about it, I read explanations about it on the WordPress website, I watched videos on YouTube. And they all said roughly the same thing: all you have to do is follow these very simple steps, and then your blog is exported from WordPress.com and imported to WordPress.org.
What’s the big deal?
The basic process is supposed to go something like this:
- Log in to your WordPress.com dashboard.
- Choose “Tools” on your left-hand sidebar.
- Under “Tools”, choose “Export”.
There, choose the material you’d like to export. You can choose to export only your posts, for example, and create brand-new pages at your blog’s new home. Or you could choose to transfer the pages, yet start fresh on the posts front. You can also choose to export all the content at once—posts, pages, media files and comments.
Since I wanted to transfer everything in my blog to its new location, I chose All Content and clicked on Download Export File.
The file was downloaded pretty quickly. The file—an XML file type—appeared at the bottom of my screen.
My blog’s name is All Colores and the URL I had at WordPress.com was http://allcolores.wordpress.com . That’s why you see it in the image. When the download ended, I clicked on that box to open the file, which contained lots and lots of lines of code. Who knows how to read that?
Later, since I wanted to import this file to my WordPress.org blog, I needed to know where this file was saved. You’ll see soon that I needed to select it from my computer and upload it. But I didn’t know where that code was saved! It looked as weird to me as writing from right to left will probably look to you. What’s a blogger to do?
The solution is simple—at least in this case—so savor it: click on that arrow you see and choose to view the file in a folder. A folder will open up with a list of files, and the file you need will be marked—like magic! This is what you will see at the bottom of your screen:
(Note: You might not see Hebrew on your computer—unless you have an Israeli computer like I do…)
You can make a note for yourself or memorize the location where this file is saved. I decided to copy it to my desktop, where I don’t have many wandering files and it would be easy for me to pick up during the import process.
Important: Do not delete your site from WordPress.com, at least not yet. You might need it later in the import process.
Big Deal #1: Get a domain and server, and install WordPress.org
You’ve exported the file and you know where it’s saved—congratulations! Now … where do you move it to?
Getting a domain is the easy part. That’s the www.YourSite.com URL. Just Google around for best domain sellers and you’ll find plenty of recommendations. I got mine at NameCheap, as I got a personal recommendation for that store, and it included some free protection with its regular sales price.
Next, Google for recommendations on a web host where you can host your site. If you plan on writing lots of posts and including many media files, it is best to find a host with unlimited space. It won’t necessarily cost you more. Another aspect to consider is that some hosts will allow you to use a large or unlimited number of domains. This is important if you dream of launching a network of blogs. Hosts will sometimes offer a one-click installation of WordPress, which will make your life a bit easier, yet I suggested finding YouTube videos that will guide you until that one click. For me, Hostgator has been the perfect fit these past few months, and I am also satisfied with its customer service.
Big Deal #2: The blog crashes after you’ve finished installing
Note that it’s best to do this process a few days before you actually plan to start working on your blog. While your site will usually go live right away, sometimes it can take up to 72 hours for all the systems of cyberspace to cooperate and recognize your blog. If your blog does crash in the meantime, you will not even have access to write posts.
For me, it took almost 48 hours. Those 48 hours plus all the technical challenges that followed added up to days. Remember, I had no idea what I was doing and therefore researched almost every move as I went along. Those days were days I cleared to write content for my blog before a busy month started, and instead, I found myself dealing with technical mumbo-jumbo. So register and install in advance!
This whole ordeal of domain, server, and installation processes scared me immensely back in July, when I launched my blog. Little did I know that you can find great how-to videos on YouTube. Just doing it would have you done with these challenges in almost no time—rather than taking days off your writing time. If you’re reading this and haven’t launched your blog yet, stop right now. Go get yourself a domain and a host. Trust me, the worst in this post is yet to come.
Once that’s installed, you’re ready to begin importing your blog
You can now access your dashboard from http://yourdomain.com/wp-admin. So access it and log in. Once you do, it’s time to start the importing process!
Follow these steps:
- Click on Tools on the left sidebar.
- Choose Import.
- Your screen will look like the image bellow. Click on “WordPress” at the bottom of this list.
This is what I saw when I clicked on “WordPress”:
My Dashboard was darkened and I was required to install a plugin that would enable the importing of my blog to WordPress.org.
As with any plugin on WordPress.org, after you download it—which usually takes a second—you must activate it before it will work. The screen for activating the plugin will appear right after the download is complete. But if you accidentally closed your browser or clicked on something else, worry not: you can always access your downloaded plugins on the left-hand sidebar of the Dashboard. Each plugin that you activate can later be de-activate and even deleted here.
I decided to follow the advice of WordPress and the YouTube videos I watched: I downloaded the plugin and clicked on Activate Plugin & Run Importer. Within a second, the plugin was activated. That’s right—no installation nightmares! How good is that?
Finally, you get to upload your file (good thing you know where it’s saved). Import it and then start working, right?
Wrong. This is where all the trouble begins!
First, I was concerned my blog might be too large, as it contained almost 2000 photos. WordPress asked me to upload a file with the maximum size of 64MB (64 megabytes). I looked at my saved blog file to see how big it was. The number I got was 2989. That’s way bigger than 64! But wait—this figure had different letters next to it: KB. That would be kilobytes.
What does this mean? I asked Google. It turned out 2989 kilobytes equaled 2.9 megabytes. If you scroll back up, you’ll see this information was given to me when it was time to save the file. Paying attention to details is important. What’s 2.9 megabytes compared to 64 megabytes? I was about to find out.
I uploaded my file…
Big Deal #3: My blog’s file version was outdated
This is the message I received when I tried uploading my file: “This WXR file (version 1.2) may not be supported by this version of the importer. Please consider updating”.
Well, I did consider it. However, first, I couldn’t figure out what a WXR file was. I thought it might be the file I just uploaded—that seemed to make sense, yet that file was an XML file. Could a file be both XML and WXR?
Second, I couldn’t figure out how to update the file. I searched on my WordPress.com dashboard and on Google and couldn’t find the answer.
WordPress tip: For any challenge you might be experiencing, type it into Google and you’ll find plenty of message board discussions that were started by people with similar challenges. Many of these discussions take place on WordPress forums, which will start showing up many times once you Google your challenge.
I found message board discussions regarding my file version challenge. I just didn’t find solutions. When I did find message board answers that seemed to be offering a solution, the language they used was too technical for me to understand and know how to implement. I didn’t have the background or experience necessary to do it.
Whether it was the “right” thing to do or not, this is what worked for me. I don’t know if this will work for you too. What made most sense to me was that the above-mentioned comment referred to the file I just uploaded. I mean, it wasn’t there before, it appeared the moment the file finished uploading and it mentioned a file! Unable to discover how to update its version, I decided to go along and use it anyway the way it was. After all, if the file “may not be supported”, it may be supported. WordPress did not obligate me to update—it simply recommended it.
For me, this worked. I had a bunch of technical challenges that you’ll read about tomorrow, and they may or may not have resulted from this decision. Nonetheless, the fact is my blog is up and running on its new domain as you read this. Therefore, this is the place to smile: there is hope!
Before you click Submit…
It’s important to notice two elements on this page before continuing to the next screen.
First, you can assign user roles and positions to posts during this import. If you do this, you might need to handle more settings manually later on. Since I am the only author of my blog, I decided to leave this space blank and avoid dealing with settings. If you have more than one writer, you will likely want to explore it further.
Second, you need to choose whether to download attachments. If you leave the box “download and import file attachments” (right above the Submit button) empty, your photos and videos will not be imported to your WordPress.org file. Do yourself a favor, check that box.
Then click Submit.
At last, you can breathe
WordPress is importing your blog file! Yay! Celebration time, right?
Wrong!
That’s right: there were problems with this step too. Don’t worry—I’ll show you what the problem was, and explain how I solved it tomorrow in the second part of this series. In the meantime, if you have any WordPress.com to WordPress.org war stories to share, we’d love to hear them in the comments!
Ayelet Weisz is an enthusiastic writer and translator from Israel. She celebrates the everyday and extraordinaire joys of life through travel on her travel blog, All Colores. Follow her adventures on Twitter and sign up to her RSS Feed.










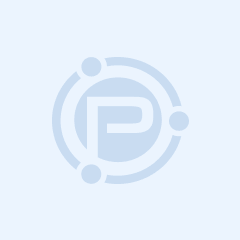


Fantastic. I’ll be sharing this one today, because I know plenty of bloggers ready to make the switch. I came over from Blogger (with a little help) and have never regretted the change. I love it!
Kimberly
Thanks, Kimberly, I hope this helps the other bloggers you know to experience an easier move.
Awesome tutorial to transfer from .com to .org in WordPress platform.
Thanks Ehsan!
Nice and detailed article Ayelet Weisz . I’m sure those who are stuck with the limitations of WordPress.com will love to use this tutorial and get a self hosted blog…. waiting for part 2.
Thanks Harsh, it was pretty frustrating to go through this move, so hopefully as many people as possible will benefit from it. Hope you like part 2 as well!
I did this an year back when I started up and it was really a headache. Good initiative, it will surely help newbies.
That’s the intention, I wish I had a clear tutorial like this when I started moving my blog. All tutorials I read and watched made it seem so easy :)
Am already transferred! And probably, I didn’t have any guide, that would teach me the transfer properly! But, no worry.. All things went OK! And am a Good Blogger. Thanks for a tutorial on that newbies want that.
Too bad this wasn’t published in time for your transfer, yet I’m glad to hear all things went OK for you, Mairaj!
I think an important point that’s not mentioned is that it’s sometimes tough to get help that speaks clear English and is patient with your questions. My company’s customers are not techies at all so we are very aware of that.
If anyone has tried following this tutorial and gets stuck, feel free to ask the ClickWP questions on our Facebook page and we’ll do our best to answer – http://www.facebook.com/ClickWP
(Fair warning: We only answer questions on the page, if you need us to actually help with anything we’ll bill you for the work)
How did you download a backup of your images?
Unfortunately you can’t download your images. However, they’ll remain hosted on wp.com and your new self-hosted site will still display them as long as you don’t delete the wp.com site
Is there a way to prevent hotlinking when hosting images on WordPress.com?
I don’t think you can call it a backup, yet when you go to your WordPress.com site to export the blog, WordPress will ask you to “choose what you want to export”. Choose “all content” and your photos will be part of the export file that WordPress will create for you. Then, when you import that file into WordPress.org, the photos will be included. However, for me, almost all photos did not show up on posts as they did on WP.com. Check out part 2 of this tutorial to see how to fix this issue if it happens to you: https://problogger.com/transfer-your-blog-from-wordpress-com-to-wordpress-org-part-2/
Hi,
wordpress is really great in general, but I didn’t think about an wordpress.org switch. I guess I thought it would be more for organizations.
Mariella
I did too at first, yet it really is available for everyone. It’s so much easier to start out at WordPress.org than to transfer, yet transferring is possible too :)
Good blog transfer step by step. I have tried it for several times but it’s not success. So, I moved it manually, lucky that my blog has not too much post.
Thanks Susan! I was at a point where I thought of transferring the blog manually too, so I can relate to how frustrating this must have been to do it. Yet I had around 2000 photographs on my blog already, so I had motivation to keep trying to export-import. Glad you decided to transfer when you had less content, so transferring it manually was hopefully easier.
This is a great guide and something that I wish I had read last year when my blog was on WordPress.com. Free hosting is very good at the start but at some point you start to feel limited. I must say I am so glad that I am now using self hosting for my blogs and I would never go back to free hosting. You really need the freedom to be able to change things like you can on self hosting and been able to keep your articles is an extra good point.
Thanks, Roach! I wrote it because I, too, felt the need for such a guide. I agree, I don’t see myself going back to WordPress.com in the foreseeable future and I now know that starting at WordPress.org would have probably been easier than transferring later on, yet WordPress.com was indeed a great place to start.
I started with WordPress.org but I know several bloggers who wanted to make the switch. I will point them to this article because it is very comprehensive.
Thanks, KJulian! Once I started going through the tech challenges, I knew I had to create a tutorial to help future newbies start off easier. I really hope this will help your friends. Be sure to point them to part 2 of this article as well: https://problogger.com/transfer-your-blog-from-wordpress-com-to-wordpress-org-part-2/
what about the redirection of all old links in .com site ?????????
I didn’t re-direct. Besides the content, it was a tiny blog, mostly for family/friends, so I simply took all the pages and posts off the air.
I have made the change from Blogger to WordPress a few months ago. (Self hosted WordPress). I have to say it was easy and I had no trouble importing the Blogger blog XML to WordPress. Hope further experiences with WordPress will work out good for you. I has been a great expecience for me since I had made the switch.
Glad you didn’t run into any challenges, Jan! Indeed, when I first started researching this possible transfer, all I found was tutorials that made it seem so easy. So I guess not everyone experiences these challenges, yet from all the searches I did online to get through the tech issues, apparently a lot do. Fortunately, since I transferred the blog I haven’t experienced even one tech challenge. It’s been a great experience since then for me too.
Thanks for the information. It really will be helpful to transfer my domain in WordPress.com to WordPress.org without having to get a new domain since the one I already have one for the blog I use in WordPress.com
URL I meant to use is here.
I hope you’ll have a smooth transfer and won’t need this tutorial, Rick, and hope it will help you if you do run into some tech challenges. Having a URL ready is already a first great step. You might still need a few days to let the server digest the WordPress.org installation, though some people manage to start working on their blog (or transferring it) right away. Thinking happy thoughts for an easy transfer for you!
My friend created a blog on WordPress.com but later he change his mind and decided to shift to WordPress.org and I gave him a link to this article. It’s well presented, detailed, i mean it’s just perfect. Can’t get better. :)
Awe thank, Arjun! Really hope it goes way easier for your friend, but glad this article might be able to help him if he needs it. Be sure to give him the link to the second part too: https://problogger.com/transfer-your-blog-from-wordpress-com-to-wordpress-org-part-2/
Good luck! Thinking happy thoughts that he might not need it :)
Very nice tutorial Ayelet!
This is definitely a detailed handyy guide those who wants to taste wordpress .org
Now approching to the part 2 of part 2 of this article to get extra tricks.
Thanks for the tutorial!
Thanks, Anup! So glad to share the info. Hope you like part 2 as well, and that your transfer will be easier and you end up not needing any of the tips :) Good luck!
When I imported my blog from WordPress.com to WordPress.org, it was the longest night on my life. Nice tutorial for the first timers.
Haha, relating! Though for me it took DAYS. Thankfully we’re on the other side now :) Thanks for the warm words!
Did you need to set up 301 redirects? or does that happen automatically with the transfer?
I just wanted to say I recently went from a free WP blog to a self hosted one with a WP theme and I found this entry SO honestly refreshing from the many tutorials I read saying how easy it would be. Not a chance in hell. I had a blogging friend who freelances in web design to basically help me get on my feet (read: saved my ass). Without her forget it. It’s a lot more challenging than I ever thought it would be. Thanks for sharing your experience!!
I know I’m a little late to the party but I wanted to let you know that this tutorial series has convinced me that I CAN do it myself….especially since the blog I want to transfer is brand new and only has about 10 posts.