This guest post is by Ayelet Weisz of All Colores.
Yesterday, I started the convoluted process of swapping my blog from WordPress.com to WordPress.org. As you may remember, I’d finally got to the point where I was ready to import the files of my blog. Everything seemed to be okay, until….
Big Deal #4: The import keeps getting stuck
You see that white screen? That’s how it stayed.
At first, I was happy. The little circle on my browser was turning. I assumed it would take a lot of time. Even though my blog was obviously smaller (2.9 megabytes) than the maximum allowed file (64 megabytes), I figured it would take time to import eight months worth of blogging with almost 2000 photographs.
So I let it be.
When I returned to my computer, I found out that the import process had got stuck. Remember, my blog crashed for almost 48 hours. I was sure that was the reason of my current technical challenge. After my blog returned to life and I was able to work again, I repeated the process explained above. While my blog hasn’t crashed since (and it was in late February), after a short moment of importing, nothing was circling anymore: the white screen of the import remained white.
Big Deal #5: Challenges with the blog file
I decided to open the file I had exported from WordPress.com. This is what it looked like:
I learned that there were two errors in the file:
- Error on line 149 at column 32: Namespace prefix atom on link is not defined.
- Error on line 150 at column 29: Namespace prefix atom on link is not defined.
I Googled it and found various discussions on the matter. I looked for ways to fix the file, yet found no help in simple language. I tried exporting the file from WordPress.com and importing to WordPress.org various times, and kept hitting the same error, only in different lines and columns each time.
As I kept searching the web, more and more answers seemed to lead to one solution, but one that sounded too simple—and to be honest, too frustrating—to be true.
The advice said, refresh the page.
I exported the file once more. Imported it once more. And then refreshed it an unbelievable number of times.
Each time, more and more files appeared to be added. Sometimes only a few files were added when I hit Refresh; sometimes there were many at a time.
Either way, the list of files kept growing.
At the end of every file line, it said “already exists”. For example, “Media ‘DSCF1372’ already exists”. Also, I didn’t see all my posts and pages on the list. I was concerned that some aspects of the blog were being imported multiple times and some not at all.
Then I got some good news.
“All Done. Have Fun!” WordPress.Org wrote to me.
Could it all really be done? Could I now actually stop dealing with technicalities and return to writing?
I logged in to my new URL: www.AllColores.com—no “WordPress” between my blog’s name and the dot-com—and I saw my blog! It was an exciting moment.
Until I noticed something was not okay.
Big Deal #6: My photos weren’t included
All was well with the posts and the comments on my blog, but no photos appeared in the posts. Let me remind you, we are talking about almost 2000 photos, which I made sure to include in the export and import processes.
After some digging in my dashboard, it turned out I’d actually done things well. The photos were indeed imported to the new blog … most of them just weren’t “attached” to any blog post.
The solution? Take a deep breath!
On the left-hand sidebar of your dashboard you will find the word “media”. Click on it. You will reach your media library, where all your photos are listed. I had 1856 media files, all of which were photos, and 1847 of them were unattached. That means that only nine photos were attached.
As you will see in the above photo, in each line beside the media file, you will find a column named “author”. Next to it, there will be a column called “attached to”. If the photo is unattached, an Attach button will be available. Click on that button to attach the picture to the post.
An image will pop up, asking you to search for a post or a page. You can type the beginning of a post title, or choose from a list offered by WordPress by clicking on the right post, then click on Select.
If you, too, have many media files and don’t feel like spending hours “attaching” them to countless posts, you can Google for plugins that might do it for you. From the various message board discussions I read, these actually had helped several people. I tried a couple of options, but they did nothing for me. It was back to manual work.
How do you remember which media file belongs in which post?
That’s where not deleting your WordPress.com blog comes in handy. Keep one window open on your WordPress.org dashboard, and log back in to your WordPress.com dashboard on another. Go to your media library. In your WordPres.com dashboard, files are attached to posts. Follow what it says there as you attach photos on your WordPress.org dashboard.
And, as it turns out, there’s a way to hurry up the process after all.
On any given page, mark all the photos related to a single post and only then click Attach on one of the photos. You will select a post the same way, yet when you click Select, up to twenty photos will be attached at the same time.
Once I was done attaching, I verified that all photos were transferred and attached well.
The end result
Here is a part of my post “More Photos from Bariloche”, which I published while in Argentina in September 2011 to let everyone back home know I’d been doing well and enjoying the snow.
Here is part of that post as it appeared on my new WordPress.org blog in late February 2012:
At last, I could breathe a sigh of true relief. I would have preferred to start with WordPress.org, yet accomplishing this triumph gave me a new boost of energy as I returned to do what I love most: writing.
Have you encountered any other technical challenges while transferring your blog from WordPress.com to WordPress.org? Share your tips and tricks with us in the comments.
Ayelet Weisz is an enthusiastic writer and translator from Israel. She celebrates the everyday and extraordinaire joys of life through travel on her travel blog, All Colores. Follow her adventures onTwitter and sign up to her RSS Feed.










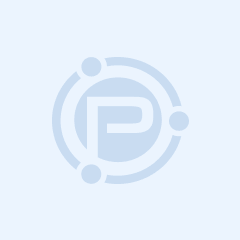


Transferring to my own hosting was one of the best decisions I’ve made in blogging. Great tutorial! Thankfully, I transferred everything over before I had too many media files. They can take forever to transfer.
Thanks Josh! And good idea about transferring before having too many media files. It did seem to take forever to handle all the photos. I don’t regret the transfer though!
And this is why I will stay where I am lol. Yikes that must have been frustrating.
It was frustrating, yet I’m so glad I did it and I feel I have more options now. Some people don’t experience so many challenges, so don’t let all these tech stories stand in your way unless you’re happy where you are. They’re just meant to provide support in non-techie language to people who happen to run into them. I would just clear some time in case you do run into some challenges. There were points when I didn’t think I could do it, yet I did it and it brought me a great sense of accomplishment :)
That’s a lot of work to do, i would prefer .org from the start then. thanks for sharing.
You’re very welcome, and yes, I recommend starting with WordPress.org if you intend on moving your blog later. So much easier than transferring from .com.
I’ve completed dozens of these transfers but there is no way to backup your image files and move them to your self hosted WordPress.org powered site.
Your images will remain hosted on your WordPress.com account
What happens if WordPress.con close your account? Will your images still work?
I think the image files came as part of the imported file, just like the posts and pages, they just weren’t “attached” to any photos, yet I later attached them. I just looked at my media library, and all photos – old and new – start their URL as “allcolores.com/wp-content/…..”
What makes you think that they remain hosted on WordPress.com, and what would you suggest doing otherwise?
The image files aren’t included in the export file which is in XML format.
It contains the content of your posts, pages and url’s to your images but not the image files themselves.
The images are hosted on WordPress.com’s server
My question to you is how did you copy your photo’s from your WordPress.com account?
I remember that during the import, WordPress kept mentioning my media files. You can see it in one of the screenshots above, where it says “media file already exists”. I don’t know what it technically means, but these were the most repetitive words as I kept on refreshing the page so that it would continue exporting.
Once the import was done, all photos showed up on my media library on the new WordPress.org dashboard. They just didn’t show up on most of the posts and pages, and therefore I had to “attach” them (big deal #6 on this post).
What has been your experience with transferring photos?
Its not an easy blog to work with
Do you mean WordPress or the transfer process?
The transfer wasn’t easy at all for me, but it’s possible and for me, it was worth it :)
hi I followed all the steps but the comments from blogspot to wordpress are not transferring properly. Shall I have to repeat the entire process? I dont want to lose my comments in blogspot domain.
Definitely relating here, don’t want to lose the comments. I never had a blog on Blogpost, so I never transferred from there. Try repeating the process and make sure you click on the option that enables you to transfer everything. Maybe it’s something similar to my photo challenge (big deal #6 on this post)? Go to your comments page and see if the comments happen to be there, just “unattached” to posts. If so, perhaps you can “attach” them as I did with the photos, and all will be well.
I wish I could help you more, yet since I don’t know this platform, all I can do is tell you is that typing questions like this on Google led me straight to many discussions on WordPress message boards, where people already shared how they dealt with countless tech challenges. That’s mostly how I moved through my challenges with transferring. If that doesn’t help, try posting a question yourself on these boards.
Thinking happy thoughts that it will go easier from now on. Good luck!
Thanks for sharing. I will try this out and will let u know if this works
You’re very welcome. Thinking happy thoughts for you, hope it goes very smoothly!
Last week only I did my redirect upgrade with WP blog. Thanks for the article
You’re very welcome, lots of luck!
Hey! That’s great thanks for sharing the knowledge
You’re very welcome, thanks for reading, Salim!
thanks for helpful tip, it must be needed for new blogger using wordpress and it can transfer from many other flatform
Yes, WordPress is wonderful about enabling transfer from multiple platforms. I wish it was easier tech-wise, yet on the other hand, that would just make it boring, right?
I really hope it will help others, glad you enjoyed it!
I have been dealing with wordpress for a long time and every update there is an improvement to it, with what I have learned from this post in your blog I can actually talk to those people who have image storing problems to turn their Blogs into a powerful websites.
Amazing post.
I keep looking at your new articles, Keep up the good work.
Cheers
Thanks for the warm words, Harry! Glad you liked it :)
I have been looking for this info as I wanted to move my blogs from Wordpess.com to Wordpess.org.
Tons of good luck with the move! Hope this tutorial will help you, though I mostly hope it will be way easier for you and you end up not needing it at all :)
I have the exact opposite problem as your Big Deal #6 – I just moved my blog from wordpress.com to wordpress.org yesterday and all my pictures show up in my posts, but of the 2,200 images I had in my media library on WordPress.com, only 293 are showing up in my media library on the new blog. Any ideas how to get my pictures into my media library? I’m glad they’re still in the posts, but I I really want them to be in the media library, too.
I actually just fixed this problem and wanted to come back and share in case anyone else has the same issue. I ended up having to import to my new blog the export file from my old blog over and over again. The first time I did it (Sunday), it imported those first 293 images that I was seeing in my media library. Then after a suggestion from someone else, I tried importing that same file again, and 200ish more pictures showed up. I did it over and over again (9 times, 10 times if you count that original import on Sunday) and each time a few more pictures showed up until finally they were all in the media library of my wordpress.org blog. Whew…glad to have that resolved!
Thanks for the article. Unfortunately, I’m having the same trouble. Importing from WordPress.com to a self-hosted site brings all the content, tags, comments, cats, etc. BUT does not import ANY images for me. I’ve tried locally, on the development site, changing themes, rerunning the import file many times… no files. The images DO appear, but they are pointing to the WordPress.com location still… super frustrating.